i3
Before proceeding, be aware that I deprecated this i3 config on August 22nd, 2020, meaning I won’t update it anymore unless I use it again some day in the future. I will keep it on my website though.
i3 is a window manager for GNU/Linux which automatically tiles windows in workspaces. This configuration was ade to automatically handle some tasks such as which software allowed where, autostart, and launching software with shortcuts.
It is to be noted I am using Airblader’s fork of i3, i3-gaps. Some configuration will not work with i3.
Screenshots
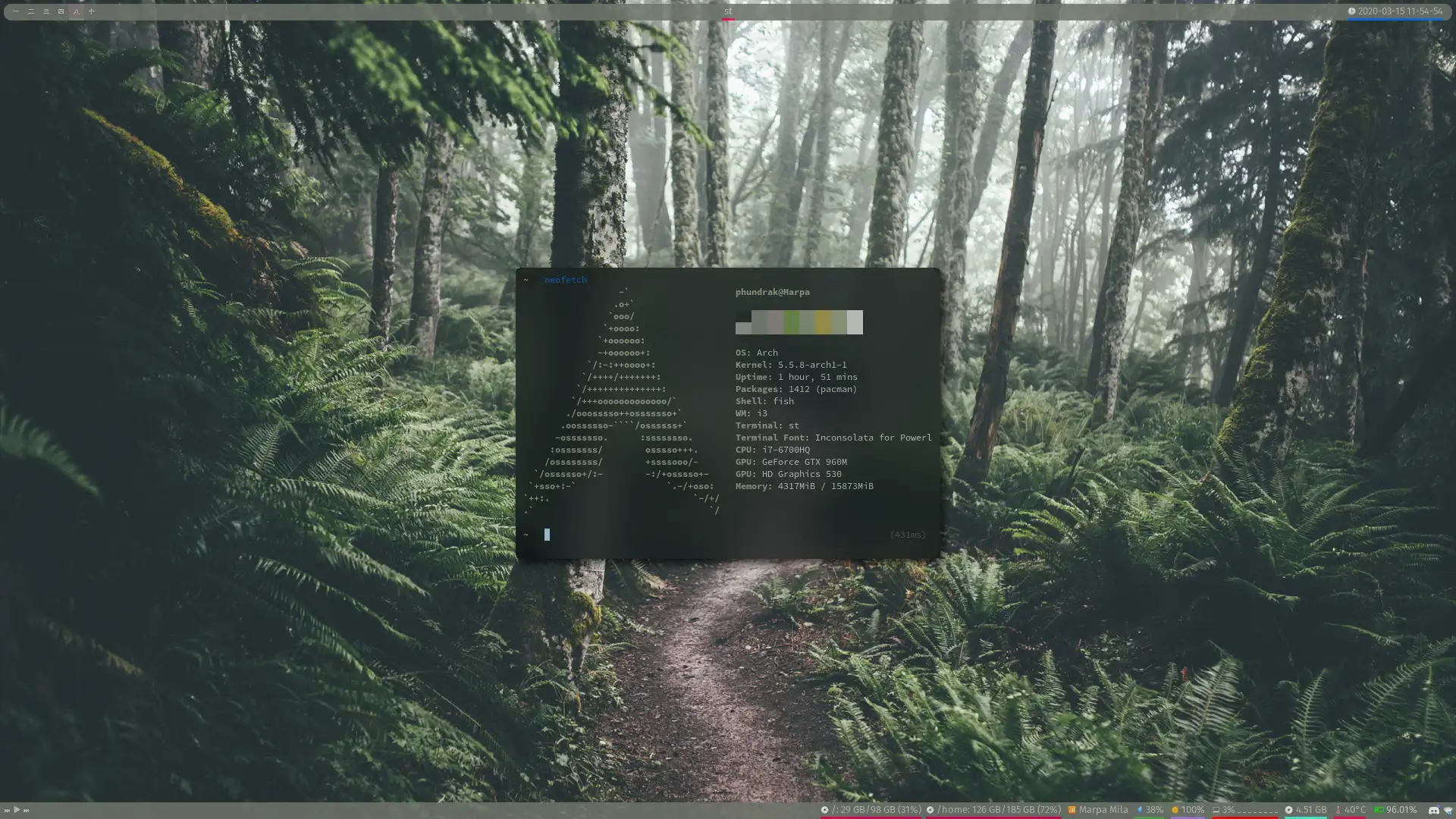
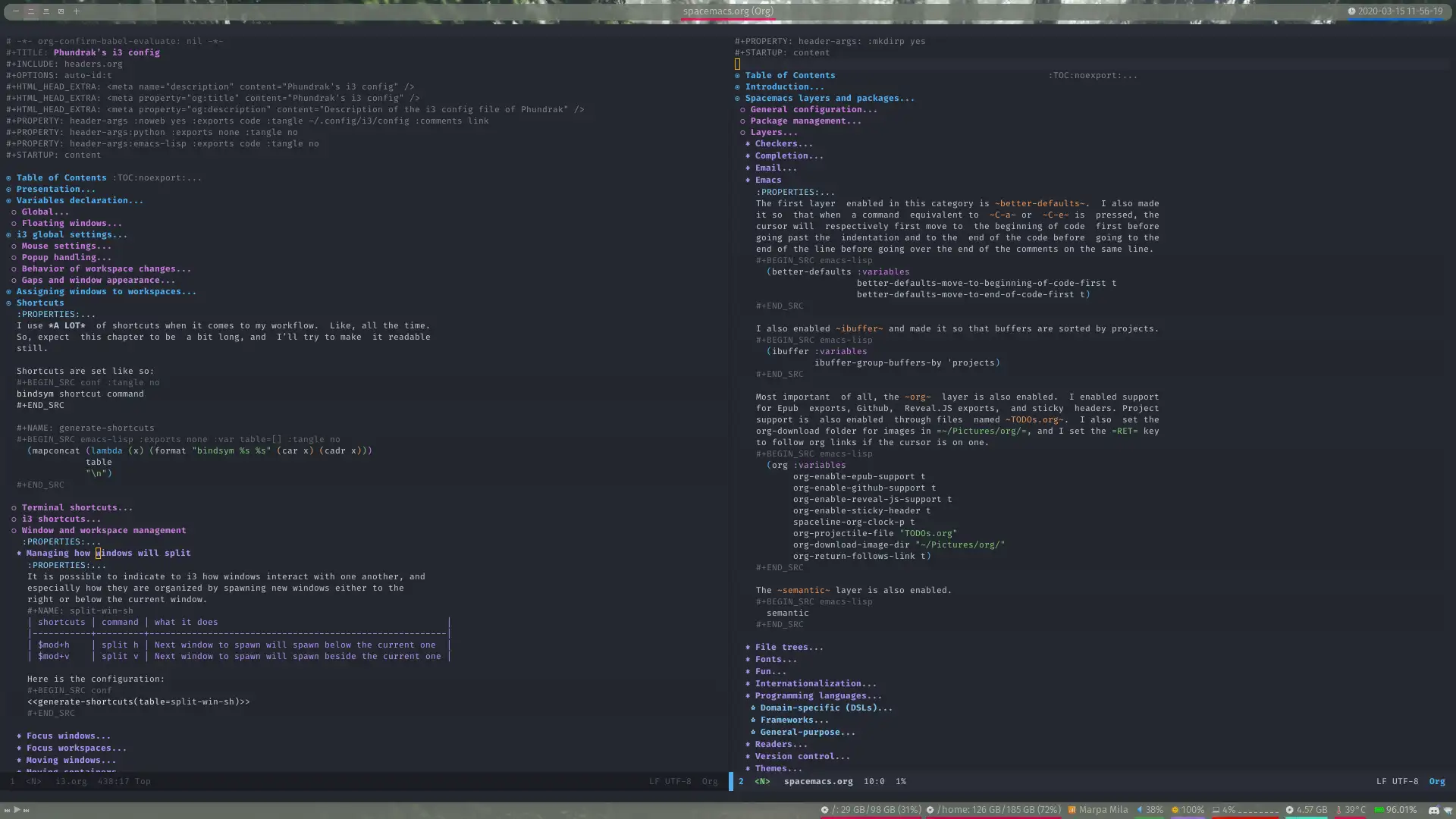
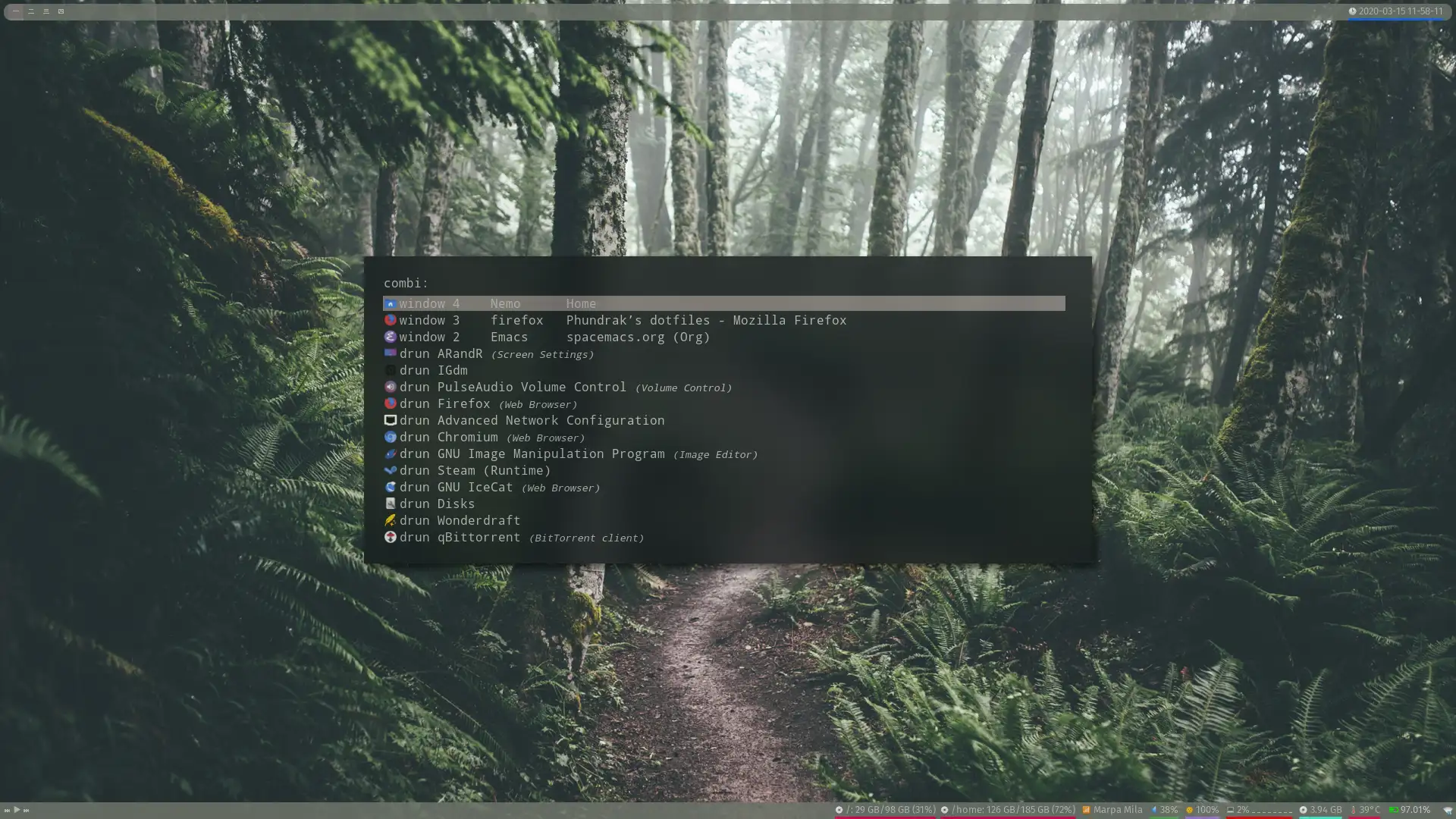
Variables declaration
Global
The first I do is declaring the modifier key and the alt key —I don’t find the names Mod1 and Mod4 to be explicit enough. This will map $mod to the Super key (or as some people unfortunately call it, the Windows key) and $alt to the Alt key.
Let’s also bind the $up, $down, $left and $right variables to respectively the up, down, left, and right arrows on the keyboard. Why bind them to variables? If I ever want to modify the arrow keys to some other keys, like é, a, u, and i (the equivalent of wqsd on the bépo layout) or c, t, s, and r (the equivalent of hjkl on the bépo layout), I will just have to modify these four lines.
I’ll also set the $term variable. A lot of shortcuts in my i3 config rely on the terminal emulator itself to launch commands in the terminal, and thus call the terminal itself. If I ever need to move from my current terminal, I will just have to change the name of the executable here.
| variable | value |
|---|---|
| $mod | Mod4 |
| $alt | Mod1 |
| $up | Up |
| $down | Down |
| $left | Left |
| $right | Right |
| $term | st |
| variable | value |
|---|---|
| $exiti3 | i3-nagbar -t warning -m ‘Leave i3?’ -b ‘Yes’ ‘i3-msg exit’ |
| $lockscreen | Lucien Cartier-Tilet\n(Phuntsok Drak-pa)\n+33 (0)6 83 90 56 89 |
| $rofiexec | rofi -combi-modi ‘window,drun’ -show combi -mohh combi -m -1 -show-icons |
| emacsclient -c -e ‘(mu4e)’ -n | |
| $ec | emacsclient -c -n |
| $walset | wal -i ~/Pictures/Wallpapers -o wal-set |
Variables will be set like so.
set $term st
Finally, some variables hold some long strings for commands I don’t want to have to type multiple times. Here is the configuration:
set $mod Mod4
set $alt Mod1
set $up Up
set $down Down
set $left Left
set $right Right
set $term st
set $exiti3 "i3-nagbar -t warning -m 'Leave i3?' -b 'Yes' 'i3-msg exit'"
set $lockscreen "Lucien Cartier-Tilet\n(Phuntsok Drak-pa)\n+33 (0)6 83 90 56 89"
set $rofiexec "rofi -combi-modi 'window,drun' -show combi -mohh combi -m -1 -show-icons"
set $mail "emacsclient -c -e '(mu4e)' -n"
set $ec "emacsclient -c -n"
set $walset "wal -i ~/Pictures/Wallpapers -o wal-set"
Now comes the font for the window tiles. Honestly, this setting is useless since we do not see it, but let’s set it anyway.
font Fira Sans Book:style=Book:pixelsize=10
Floating windows
Floating windows are windows that are not tiled with other windows, but rather are free to go anywhere on your screen, with any size. A bit like what you would get with any other non-tiling window manager or desktop environment (though most of them support minimal tiling features).
Let’s declare our floading modyfier. With floating windows, you can move them around by clicking on the window’s borders; but since we don’t have any with this config, we will have instead to press the floating modifier while clicking on the window (anywhere on the window is fine) to move them around.
Here is the configuration:
floating_modifier $mod
i3 global settings
Some settings affect i3 globally, such as its aspect or how it handles the mouse. Hence, here are some settings I set in my configuration.
Mouse settings
First of all, I do not want i3 to warp my mouse each time I change windows; my mouse stays where it is.
mouse_warping none
I also to not want the window focus to follow my mouse, because sometimes I will just knock my physical mouse out of the way of my hand, and when I do that the software mouse will most likely end up in another window I do not want to focus.
focus_follows_mouse no
Popup handling
While in fullscreen, some software might generate a popup. In that case, I want to be aware of that, and any popup will make me leave fullscreen in order to be presented with said popup.
popup_during_fullscreen leave_fullscreen
Behavior of workspace changes
When changing workspace as described below, we often want to go back to the previous workspace we were working on, but we might not remember immediately which one it was, or we might still have our fingers ready to fire the shortcut which made us make the first workspace change. Hence, if we type the same workspace change shortcut, instead of doing nothing it will bring us back to the previous workspace we were on.
workspace_auto_back_and_forth yes
Gaps and window appearance
As mentioned in at the beginning of this document, I am using i3-gaps, which brings spacing (gaps) between windows to i3.
First, I want space around my windows only when there are several containers on the same screen, otherwise they will be maximized.
smart_gaps on
I also do not want to see any window border, so I will be turning this setting off.
smart_borders on
By the way, the default border is invisible, since it is zero pixels wide.
default_border pixel 0
Then comes the size of these gaps. I made the outer gap negative so the space between my windows and the border of my screens is smaller than the gap between my containers.
gaps inner 20
gaps outer -10
Some parameters are also available when it comes to the colors i3 uses. Honestly, we won’t see these colors much, so let’s simply keep the default values.
set_from_resource $fg i3wm.color7 #f0f0f0
set_from_resource $bg i3wm.color2 #f0f0f0
# class border backgr. text indicator child_border
client.focused $bg $bg $fg $bg $bg
client.focused_inactive $bg $bg $fg $bg $bg
client.unfocused $bg $bg $fg $bg $bg
client.urgent $bg $bg $fg $bg $bg
client.placeholder $bg $bg $fg $bg $bg
Assigning windows to workspaces
I decided to bind some windows to some workspaces in order to have a better organization of my desktop.
| Application | Class | Workspace |
|---|---|---|
| Emacs | Emacs | 2 |
| Chromium | Chromium | 3 |
| Firefox | firefox | 3 |
| Nemo | Nemo | 4 |
| Wonderdraft | Godot | 5 |
| Gimp | Gimp* | 6 |
| Gnome Boxes | gnome-boxes | 8 |
| Steam | Steam | 9 |
| Discord | discord | 10 |
The class table is used in the assignment in the i3 config file. For instance, Gimp’s assignment will look like this:
assign [class="Gimp*"] 6
Here is the configuration:
assign [class="Emacs"] 2
assign [class="Chromium"] 3
assign [class="firefox"] 3
assign [class="Nemo"] 4
assign [class="Godot"] 5
assign [class="Gimp*"] 6
assign [class="gnome-boxes"] 8
assign [class="Steam"] 9
assign [class="discord"] 10
And although this is not specifically assigning a window to a workspace, I also want to have the tenth workspace assigned to a specific output in case I have two screens — and since this is the case when I am using only one computer, Marpa, I will be using some EmacsLisp in order to generate a different configuration file from this org file depending on the name of the machine. Now I’ll call the above code as a noweb reference that should be executed.
Shortcuts
I use A LOT of shortcuts when it comes to my workflow. Like, all the time. So, expect this chapter to be a bit long, and I’ll try to make it readable still.
Shortcuts are set like so:
bindsym shortcut command
Terminal shortcuts
I have a couple of shortcuts which are related to my terminal. For instance, $mod+Return opens a regular terminal instance while $mod+$alt+M opens an SSH instance on my Mila host.
| shortcut | command | What it does |
|---|---|---|
| $mod+Return | exec $term | Opens a regular terminal console |
| $mod+$alt+Return | split h;; exec $term | Opens a terminal console below the current one |
| $mod+Shift+Return | split v;; exec $term | Opens a terminal on the right of the current one |
| $mod+$alt+m | exec $term ssh Mila | Opens an SSH instance in my Mila host |
| $mod+$alt+n | exec $term ssh Naro | Opens an SSH instance in my Naro host |
| $mod+Shift+h | exec $term htop | Opens a terminal with htop |
Here is the configuration:
bindsym $mod+Return exec $term
bindsym $mod+$alt+Return split h;; exec $term
bindsym $mod+Shift+Return split v;; exec $term
bindsym $mod+$alt+m exec $term ssh Mila
bindsym $mod+$alt+n exec $term ssh Naro
bindsym $mod+Shift+h exec $term htop
i3 shortcuts
A couple of shortcuts are dedicated to i3 itself.
| shortcut | command | what it does |
|---|---|---|
| $mod+Shift+c | exec yadm alt && i3-msg reload | Reload the i3 configuration file |
| $mod+Shift+r | exec yadm alt && i3-msg restart | Restart i3 inplace |
| $mod+Shift+e | exec $exiti3 | Quit i3 |
And although this is not really an i3 shortcut per se, I add here the shortcut for launching pywal, which will set one of my wallpapers as the wallpaper and will generate my system’s color configuration from it.
| shortcut | command | what it does |
|---|---|---|
| $mod+w | exec $walset | Set a random wallpaper and generates a color profile from it |
We also have some shortcuts to lock our screen, sleep, hibernate and shut down our computer.
| shortcut | command | what it does |
|---|---|---|
| $mod+l | exec i3lock -fol | Lock the screen |
| $mod+$alt+h | exec “systemctl suspend” | Suspend the computer |
| $mod+Ctrl+h | exec “systemctl hibernate” | Hibernate the computer |
| $mod+Shift+F4 | exec poweroff | Power off the computer |
Here is the configuration:
bindsym $mod+Shift+c exec yadm alt && i3-msg reload
bindsym $mod+Shift+r exec yadm alt && i3-msg restart
bindsym $mod+Shift+e exec $exiti3
bindsym $mod+w exec $walset
bindsym $mod+l exec i3lock -fol
bindsym $mod+$alt+h exec "systemctl suspend"
bindsym $mod+Ctrl+h exec "systemctl hibernate"
bindsym $mod+Shift+F4 exec poweroff
Window and workspace management
Managing how windows will split
It is possible to indicate to i3 how windows interact with one another, and especially how they are organized by spawning new windows either to the right or below the current window.
| shortcuts | command | what it does |
|---|---|---|
| $mod+h | split h | Next window to spawn will spawn below the current one |
| $mod+v | split v | Next window to spawn will spawn beside the current one |
Here is the configuration:
bindsym $mod+h split h
bindsym $mod+v split v
Focus windows
To change window focus, you can use one of the following shortcuts:
| shortcut | command | what it does |
|---|---|---|
| $mod+$left | focus left | Focus the window left of the current one |
| $mod+$down | focus down | Focus the window down of the current one |
| $mod+$up | focus up | Focus the window up of the current one |
| $mod+$right | focus right | Focus the windof right of the current one |
Here is the configuration:
bindsym $mod+$left focus left
bindsym $mod+$down focus down
bindsym $mod+$up focus up
bindsym $mod+$right focus right
Focus workspaces
Just like windows, it is also possible to change focus between workspaces, because let’s be honest, most people won’t have ten screens to display all ten workspaces at the same time, and frankly that would be impractical.
| shortcut | window | what it does |
|---|---|---|
| $mod+1 | workspace 1 | Focus first workspace |
| $mod+2 | workspace 2 | Focus second workspace |
| $mod+3 | workspace 3 | Focus third workspace |
| $mod+4 | workspace 4 | Focus fourth workspace |
| $mod+5 | workspace 5 | Focus fifth workspace |
| $mod+6 | workspace 6 | Focus sixth workspace |
| $mod+7 | workspace 7 | Focus seventh workspace |
| $mod+8 | workspace 8 | Focus eighth workspace |
| $mod+9 | workspace 9 | Focus ninth workspace |
| $mod+0 | workspace 10 | Focus tenth workspace |
Here is the configuration:
bindsym $mod+1 workspace 1
bindsym $mod+2 workspace 2
bindsym $mod+3 workspace 3
bindsym $mod+4 workspace 4
bindsym $mod+5 workspace 5
bindsym $mod+6 workspace 6
bindsym $mod+7 workspace 7
bindsym $mod+8 workspace 8
bindsym $mod+9 workspace 9
bindsym $mod+0 workspace 10
Moving windows
To move windows, a couple of shortcuts are available:
| shortcut | command | what it does |
|---|---|---|
| $mod+Shift+$left | move left | Move the focused window left |
| $mod+Shift+$down | move down | Move the focused window down |
| $mod+Shift+$up | move up | Move the focused window up |
| $mod+Shift+$right | move right | Move the focused window right |
Here is the configuration:
bindsym $mod+Shift+$left move left
bindsym $mod+Shift+$down move down
bindsym $mod+Shift+$up move up
bindsym $mod+Shift+$right move right
Moving containers
To move containers between the available screens, you have the following shortcuts:
| shortcut | command | what it does |
|---|---|---|
| $mod+Ctrl+$left | move container to output left | Moves the container to the screen left of the current one |
| $mod+Ctrl+$down | move container to output down | Moves the container to the screen down of the current one |
| $mod+Ctrl+$up | move container to output up | Moves the container to the screen above the current one |
| $mod+Ctrl+$right | move container to output right | Moves the container to the screen right of the current one |
You can also send containers to other workspaces by their number.
| shortcut | command | what it does |
|---|---|---|
| $mod+Shift+1 | move container to workspace 1 | Move current container to the workspace 1 |
| $mod+Shift+2 | move container to workspace 2 | Move current container to the workspace 2 |
| $mod+Shift+3 | move container to workspace 3 | Move current container to the workspace 3 |
| $mod+Shift+4 | move container to workspace 4 | Move current container to the workspace 4 |
| $mod+Shift+5 | move container to workspace 5 | Move current container to the workspace 5 |
| $mod+Shift+6 | move container to workspace 6 | Move current container to the workspace 6 |
| $mod+Shift+7 | move container to workspace 7 | Move current container to the workspace 7 |
| $mod+Shift+8 | move container to workspace 8 | Move current container to the workspace 8 |
| $mod+Shift+9 | move container to workspace 9 | Move current container to the workspace 9 |
| $mod+Shift+0 | move container to workspace 10 | Move current container to the workspace 10 |
Here is the configuration:
bindsym $mod+Ctrl+$left move container to output left
bindsym $mod+Ctrl+$down move container to output down
bindsym $mod+Ctrl+$up move container to output up
bindsym $mod+Ctrl+$right move container to output right
bindsym $mod+Shift+1 move container to workspace 1
bindsym $mod+Shift+2 move container to workspace 2
bindsym $mod+Shift+3 move container to workspace 3
bindsym $mod+Shift+4 move container to workspace 4
bindsym $mod+Shift+5 move container to workspace 5
bindsym $mod+Shift+6 move container to workspace 6
bindsym $mod+Shift+7 move container to workspace 7
bindsym $mod+Shift+8 move container to workspace 8
bindsym $mod+Shift+9 move container to workspace 9
bindsym $mod+Shift+0 move container to workspace 10
Moving workspaces
It is also possible to move workspaces. The related shortcuts available are the following:
| shortcut | command | what it does |
|---|---|---|
| $mod+Ctrl+Shift+$left | move workspace to output left | Moves the workspace to the screen left of the current one |
| $mod+Ctrl+Shift+$down | move workspace to output down | Moves the workspace to the screen down of the current one |
| $mod+Ctrl+Shift+$up | move workspace to output up | Moves the workspace to the screen above the current one |
| $mod+Ctrl+Shift+$right | move workspace to output right | Moves the workspace to the screen right of the current one |
Here is the configuration:
bindsym $mod+Ctrl+Shift+$left move workspace to output left
bindsym $mod+Ctrl+Shift+$down move workspace to output down
bindsym $mod+Ctrl+Shift+$up move workspace to output up
bindsym $mod+Ctrl+Shift+$right move workspace to output right
Close windows
To close windows, we have two main shortcuts: Alt+F4 and mod+q. The first one is here due to habits, but I don’t really use it anymore due to my main keyboard which doesn’t have any easy access to the functions keys, hence mod+q.
| shortcut | command | what it does |
|---|---|---|
| $mod+q | kill | kill the current window |
| $alt+F4 | kill | kill the current window |
Here is the configuration:
bindsym $mod+q kill
bindsym $alt+F4 kill
Manage the size of the current window
It is possible to change the size of the current window, even if it is a floating one. The first shortcut that might interest you is $mod+f which switches your current window to fullscreen. But to resize a window, you will need to enter the resize mode.
| shortcut | command | what it does |
|---|---|---|
| $mod+f | fullscreen toggle | Puts the current window in fullscreen or exits it |
| $mod+r | mode “resize” | Enter resize mode |
When it comes to modes, they are defined as follows:
mode "nameofyourmode" {
here go your shortcuts
}
So, all the following shortcuts will be inserted in a mode called resize. Note that not only are the resizing shortcuts bound to the arrow keys, they are also bound to ctsr, which is the bépo equivalent of hjkl.
| shortcut | command | what it does |
|---|---|---|
| $right | resize grow width 20 px or 10 ppt | Increase the width of the current window |
| r | resize grow width 20 px or 10 ppt | Increase the width of the current window |
| $left | resize shrink width 10 px or 5 ppt | Decrease the width of the current window |
| c | resize shrink width 10 px or 5 ppt | Decrease the width of the current window |
| $down | resize grow height 10 px or 5 ppt | Increase the height of the current window |
| t | resize grow height 10 px or 5 ppt | Increase the height of the current window |
| $up | resize shrink height 10 px or 5 ppt | Decrease the height of the current window |
| s | resize shrink height 10 px or 5 ppt | Decrease the height of the current window |
| Return | mode “default” | Return to the default mode |
| Escape | mode “default” | Return to the default mode |
If you prefer, you can think of these shortcuts not as increasing or decreasing the width or height of the current window, but rather as how the bottom or right limit of the windows will be moved relative to the top left corner.
Here is the configuration:
bindsym $mod+f fullscreen toggle
bindsym $mod+r mode "resize"
mode "resize" {
bindsym $right resize grow width 20 px or 10 ppt
bindsym r resize grow width 20 px or 10 ppt
bindsym $left resize shrink width 10 px or 5 ppt
bindsym c resize shrink width 10 px or 5 ppt
bindsym $down resize grow height 10 px or 5 ppt
bindsym t resize grow height 10 px or 5 ppt
bindsym $up resize shrink height 10 px or 5 ppt
bindsym s resize shrink height 10 px or 5 ppt
bindsym Return mode "default"
bindsym Escape mode "default"
}
Manage floating windows
As said above, your windows can be floating windows instead of being tiled like they are by default. For this too we have a couple of shortcuts:
| shortcut | command | what it does |
|---|---|---|
| $mod+Shift+space | floating toggle | Toggles the window between tiled and floating mode |
| $mod+space | focus mode_toggle | Toggles the focus between tiled and floating windows |
| $mod+Ctrl+c | move position center | Centers the focused floating window |
If you want to move around your floating window, you can do it with your mouse while holding down the floating modifier declared here.
Here is the configuration:
bindsym $mod+Shift+space floating toggle
bindsym $mod+space focus mode_toggle
bindsym $mod+Ctrl+c move position center
Scratchpad and window display
You can think of i3’s scratchpad as some sort of extra workspace in which you can hide your windows you are not using, or as if you want to reduce a window to the taskbar of other window managers or desktop environments. You have basically two shortcuts for the scratchpad: one that sends the current window to the scratchpad, and one that cicles through the windows sent to the scratchpad and shows them to you sequencially. If you go through all of them, they will be hidden again. You can get a window out of the scratchpad by tiling it to the current workspace with the shortcut described above.
You also have the possibility of making a floating window a sticky window. This means not only will it show on all workspaces, it will also be on top of every other window. It can be useful if you have some notes you want to keep an eye on for instance.
| shortcut | command | what it does |
|---|---|---|
| $mod+Shift+s | move scratchpad | Sends the current window to the scratchpad |
| $mod+s | scratchpad show | Shows and cycles through windows from the scratchpad |
| $mod+Ctrl+s | sticky toggle | Toggles sticky mode on current window |
Here is the configuration:
bindsym $mod+Shift+s move scratchpad
bindsym $mod+s scratchpad show
bindsym $mod+Ctrl+s sticky toggle
Gaps management
It is possible to dynamically change the gaps between containers if we want to change a bit the appearance of i3. For that, we obviously have some shortcuts.
| shortcut | command | what it does |
|---|---|---|
| $mod+g | gaps inner current plus 5 | Increase the inner gap size |
| $mod+Shift+g | gaps inner current minus 5 | Decrease the inner gap size |
| $mod+Ctrl+g | gaps outer current plus 5 | Increase the outer gap size |
| $mod+Ctrl+Shift+g | gaps outer current minus 5 | Decrease the outer gap size |
| $mod+$alt+g | gaps inner all set 20; gaps outer all set -10 | Reset gaps |
Here is the corresponding configuration:
bindsym $mod+g gaps inner current plus 5
bindsym $mod+Shift+g gaps inner current minus 5
bindsym $mod+Ctrl+g gaps outer current plus 5
bindsym $mod+Ctrl+Shift+g gaps outer current minus 5
bindsym $mod+$alt+g gaps inner all set 20; gaps outer all set -10
Launching software
A big part of my i3 shortcuts though are related to launching various software. I’ll try to sort them by category here, but do take a look even at categories which you might not be interested in, they might actually have something useful for you.
Software and command launcher
These commands will allow the user to launch applications which provide .desktop files or user-defined .desktop files, as well as commands with the help of rofi.
| shortcut | command | what it does |
|---|---|---|
| $mod+Shift+d | exec –no-startup-id j4-dmenu-desktop | Launch a registered application |
| $mod+d | exec –no-startup-id $rofiexec | Launch a terminal command or a registered application |
Here is the configuration:
bindsym $mod+Shift+d exec --no-startup-id j4-dmenu-desktop
bindsym $mod+d exec --no-startup-id $rofiexec
Internet software
I have a couple of Internet-related software I can launch easily.
| shortcut | command | what it does |
|---|---|---|
| $mod+b | exec firefox | Launch browser |
| $mod+m | exec $mail | Launch Gnus, my mail client |
| Ctrl+Shift+d | exec discord-canary | Launch Discord |
Hence this configuration:
bindsym $mod+b exec firefox
bindsym $mod+m exec $mail
bindsym Ctrl+Shift+d exec discord-canary
Screenshots
A couple of shortcuts are available for taking screenshots.
| shortcut | command | what it does |
|---|---|---|
| exec –no-startup-id scrot | Takes a screenshot of the entire desktop | |
| Ctrl+Print | exec –no-startup-id “scrot -s” | Takes a screenshot of a region or the selected window |
| Shift+Print | exec –no-startup-id “scrot -d 3” | takes a screenshot of the desktop three in three seconds |
This gives us this configuration:
bindsym Print exec --no-startup-id scrot
bindsym Ctrl+Print exec --no-startup-id "scrot -s"
bindsym Shift+Print exec --no-startup-id "scrot -d 3"
Screen brightness
Here we have four commands for managing our screen’s brightness (this is useful for laptops, not so much with desktops), and two of them are actually duplicates of the other two in case a laptop doesn’t have dedicated keys or we are using a keyboard which doesn’t provide them.
| shortcut | command | what it does |
|---|---|---|
| XF86MonBrightnessUp | exec xbacklight -inc 5 | Increase the brightness of the screen |
| $mod+$alt+Next | exec xbacklight -inc 5 | Increase the brightness of the screen |
| XF86MonBrightnessDown | exec xbacklight -dec 5 | Decrease the brightness of the screen |
| $mod+$alt+Prev | exec xbacklight -dec 5 | Decrease the brightness of the screen |
This gives us this configuration:
bindsym XF86MonBrightnessUp exec xbacklight -inc 5
bindsym $mod+$alt+Next exec xbacklight -inc 5
bindsym XF86MonBrightnessDown exec xbacklight -dec 5
bindsym $mod+$alt+Prev exec xbacklight -dec 5
Media control
Some shortcuts are dedicated to media control, especially when it comes to controlling music. All of these media control shortcuts will be calls to mpc which will in turn send commands to mpd, which is the music server I use on my computers.
| shortcut | command | what it does |
|---|---|---|
| XF86AudioNext | exec mpc next | Forward to the next track |
| $alt+XF86AudioRaiseVolume | exec mpc next | Forward to the next track |
| $mod+Next | exec mpc next | Forward to the next track |
| XF86AudioPrev | exec mpc prev | Backward to the previous track |
| $alt+XF86AudioLowerVolume | exec mpc prev | Backward to the previous track |
| $mod+Prior | exec mpc prev | Backward to the previous track |
| XF86AudioPlay | exec mpc toggle | Play or pause the music |
| $mod+p | exec mpc toggle | Play or pause the music |
| $mod+$alt+p | exec mpc stop | Completely stop the music |
| XF86AudioStop | exec mpc stop | Completely stop the music |
| $alt+XF86AudioPlay | exec mpc stop | Completely stop the music |
| $mod+$alt+7 | exec mpc volume +5 | Increase the volume from mpd |
| $mod+$alt+8 | exec mpc volume -5 | Decrease the volume from mpd |
We also have two shortcuts for launching ncmpcpp, my mpd frontend, either with the playlist open by default, or the visualizes open.
| shortcut | command | what it does |
|---|---|---|
| $mod+Shift+n | exec $term ncmpcpp -q | Launch ncmpcpp’s playlist editor |
| $mod+Shift+v | exec $term ncmpcpp -qs visualizer | Launch ncmpcpp’s visualizer |
We also have more general shortcuts, like how to manipulate the general volume level.
| shortcut | command | what it does |
|---|---|---|
| XF86AudioMute | exec “amixer set Master 1+ toggle” | Mute or unmute audio |
| Ctrl+$mod+Prior | exec “amixer -q set Master 2%+ unmute” | Raise volume |
| XF86AudioRaiseVolume | exec “amixer -q set Master 2%+ unmute” | Raise volume |
| Ctrl+$mod+Next | exec “amixer -q set Master 2%- unmute” | Reduce volume |
| XF86AudioLowerVolume | exec “amixer -q set Master 2%- unmute” | Reduce volume |
This gives us this configuration:
bindsym XF86AudioNext exec mpc next
bindsym $alt+XF86AudioRaiseVolume exec mpc next
bindsym $mod+Next exec mpc next
bindsym XF86AudioPrev exec mpc prev
bindsym $alt+XF86AudioLowerVolume exec mpc prev
bindsym $mod+Prior exec mpc prev
bindsym XF86AudioPlay exec mpc toggle
bindsym $mod+p exec mpc toggle
bindsym $mod+$alt+p exec mpc stop
bindsym XF86AudioStop exec mpc stop
bindsym $alt+XF86AudioPlay exec mpc stop
bindsym $mod+$alt+7 exec mpc volume +5
bindsym $mod+$alt+8 exec mpc volume -5
bindsym $mod+Shift+n exec $term ncmpcpp -q
bindsym $mod+Shift+v exec $term ncmpcpp -qs visualizer
bindsym XF86AudioMute exec "amixer set Master 1+ toggle"
bindsym Ctrl+$mod+Prior exec "amixer -q set Master 2%+ unmute"
bindsym XF86AudioRaiseVolume exec "amixer -q set Master 2%+ unmute"
bindsym Ctrl+$mod+Next exec "amixer -q set Master 2%- unmute"
bindsym XF86AudioLowerVolume exec "amixer -q set Master 2%- unmute"
Rofi utilities
We also have some utilities I’ve written and which are interfaced with rofi. Here are said shortcuts.
| shortcut | command | what it does |
|---|---|---|
| $mod+Shift+p | exec rofi-pass –type | Types the selected password available from pass where the cursor is |
| $mod+Ctrl+Shift+p | exec rofi-pass | Copies in the clipboard the selected password from pass for 45 sec |
| $mod+Ctrl+m | exec rofi-mount | Volume mounting helper |
| $mod+Ctrl+u | exec rofi-umount | Volume unmounting helper |
| $mod+$alt+e | exec rofi-emoji | Emoji picker, copies it in the clipboard |
| $mod+Ctrl+w | exec wacom-setup | Sets my Wacom Bamboo tablet as being active on the selected screen |
| $mod+Shift+w | exec connect-wifi | Connect to an available WiFi network |
This gives us the following configuration:
bindsym $mod+Shift+p exec rofi-pass --type
bindsym $mod+Ctrl+Shift+p exec rofi-pass
bindsym $mod+Ctrl+m exec rofi-mount
bindsym $mod+Ctrl+u exec rofi-umount
bindsym $mod+$alt+e exec rofi-emoji
bindsym $mod+Ctrl+w exec wacom-setup
bindsym $mod+Shift+w exec connect-wifi
Miscellaneous
And last but not least, I have some other shortcuts for various software, some of them which I use quite a lot like the shortcut for launching Emacs.
| shortcut | command | what it does |
|---|---|---|
| $mod+e | exec $ec | Launch Emacs client |
| $mod+n | exec nemo | Launch Nemo (file manager) |
| $mod+$alt+c | exec speedcrunch | Launch Speedcrunch (calculator) |
| $mod+F3 | exec arandr | Launch arandr |
This gives us the following configuration:
bindsym $mod+e exec $ec
bindsym $mod+n exec nemo
bindsym $mod+$alt+c exec speedcrunch
bindsym $mod+F3 exec arandr
Screen management
Additionally, we have a shortcut for entering presentation mode on the additional screen of the computer; on my main computer, Mila, the additional screen is HDMI-1, while it is VGA1 on my travel laptop. We’ll use some Emacs Lisp to determine on the configuration file export which screens names to use. Now, we just have to call this Emacs Lisp code as a noweb reference and execute it.
nil
Software autolaunch
When i3 is launched, I want it to also launch some software automatically. Here is what we will launch:
| always execute it? | command | what it is |
|---|---|---|
| no | /usr/lib/xfce-polkit/xfce-polkit | Launch the XFCE Polkit |
| no | picom –experimental-backends -e 1 | Launch picom |
| no | xss-lock – lock | Launch power management |
| no | numlockx on | Activate NumLock |
| no | dunst -config ~/.config/dunst/dunstrc | Launch notification manager |
| no | nm-applet | NetworkManager system tray |
| yes | wal -i “$(< “${HOME}/.cache/wal/wal”)” | Sets the wallpaper from last session |
| no | xrdb $HOME/.Xresources | Load Xresources files |
| yes | polybar-launch | Launch polybar |
| no | mpc stop | Stop music from mpd |
| no | mpd_discord_richpresence –no-idle –fork | Launch mpd status sharing with Discord |
My travel laptop has a fingerprint reader which can be used as an authentification method when the root password is asked. Let’s launch our policy kit manager if that is the case:
exec --no-startup-id /usr/lib/xfce-polkit/xfce-polkit
exec --no-startup-id picom --experimental-backends -e 1
exec --no-startup-id xss-lock -- lock
exec --no-startup-id numlockx on
exec --no-startup-id dunst -config ~/.config/dunst/dunstrc
exec --no-startup-id nm-applet
exec_always --no-startup-id wal -i "$(< "${HOME}/.cache/wal/wal")"
exec --no-startup-id xrdb $HOME/.Xresources
exec_always --no-startup-id polybar-launch
exec --no-startup-id mpc stop
exec --no-startup-id mpd_discord_richpresence --no-idle --fork